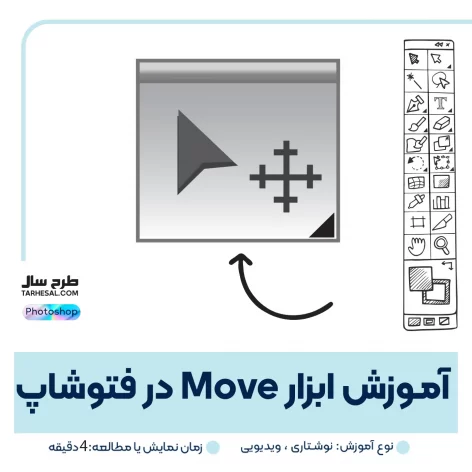آموزش روتوش پوست و صورت
آموزش روتوش پوست و صورت در فتوشاپ بدون حذف بافت پوست، این آموزش برای عکاسان و کسانی که می خواهند بصورت حرفه ای روتوش را انجام دهند مناسب است. پس تا آخر این مقاله با من همراه باشید.

روتوش حرفه ای در فتوشاپ روش های بسیاری را دارد ولی معمولا همه آنها آموزش روتوش حرفه ای نیستند و یکی از مشکلات اصلی خذف بافت پوست در روتوش است. اگر عکاس هم نیستید و یک طراح تبلیغاتی هستید باید حتما روتوش حرفه ای را بلد باشید، برای مثال شما می خواهید یک طرح کارت ویزیت لوازم آرایشی و بهداشتی را طراحی کنید، شما باید عکس یک مدل خانم را در آن درج کنید که مطمئنا هم باید عملیات روتوش را هم روی آن انجام دهید.
روتوش حرفه ای یعنی باید طوری باشه که بافت پوست از بین نره و تمامی لک و جوش ها را از بین ببره، به همین دلیل سعی کردم بهترین روش برای یک روتوش حرفه ای را در فتوشاپ بدون خذف بافت پوست براتون آماده کنم. جزئیات در روتوش بسیار مهم است و اغلب طراحان و عکاسان صبر و حوصله کافی را برای یک روتوش حرفه ای را ندارند؟ پس در این آموزش سعی کنید به جزئیات توجه داشته باشید و سعی کنید با صبر و حوصله تا آخر این آموزش را با من یا با سایت طرح سال همراه باشید.?
نکته مهم برای آموزش روتوش چهره و بافت پوست
توجه داشته این آموزش برای عکس های باکیفیت است و اگر حجم و سایز عکس شما کوچک و مناسب نباشد، شاید نتیجه کار خوب نباشد، پس برای این آموزش از یک عکس باکیفیت استفاده کنید.
خوب شروع کنیم، در نرم افزار فتوشاپ عکس مورد نظرتون را اجرا کنید و مطمئن شوید که عکستون کیفیت خوبی دارد. حالا در گزینه Layers روی لایه عکس کلیک کنید و با فشار دادن کلید Ctrl+J در کیبورد، 2 تا کپی از لایهء عکستون بگیرید. لایهء اول از بالا را انتخاب کنید و blending Mode آن را از حالت normal به حالت vivid light تغییر دهید.
نکته مهم درباره آموزش روتوش پوست و صورت
الان باید کلید Ctrl+I را در کیبورد بزنید تا عکس برای شما invert شود. بعد از این کار عکس شما تماما خاکستری می شود ، حالا در نوار منوی بالای نرم افزار فتوشاپ filter و در زیر منوی آن blur و سپس Gaussian Blur را کلیک کنید. پنجره radius برای شما باز می شود و سپس radius را تا 10 افزایش دهید، البته اندازه radius بستگی اندازه و کیفیت عکستون داره.
در گزینه Layers یا لایه ها، لایه بالایی و و وسطی را انتخاب کنید، برای این کار لازم است، کلید Ctrl را نگه دارید و روی این 2 تا لایه کلیک کنید. و حالا این دو تا لایه برای شما انتخاب می شود و حالا با فشار دادن کلید Ctrl+e این 2 لایه را با هم ادغام کنید.
بعد از ادغام این دو لایه، Ctrl+I را بزنید تا لایه برای شما Invert شود. و الان باید این لایه را سیاه و سفید کنید برای اینکار باید کلیدهای Ctrl+Shift+U را با هم بزنید تا این لایه برای شما سیاه و سفید شود. بعد از انجام این کارها حالا باید Bellending Mode آن را از حالت Normal به حالت Overlay تغییر دهید.
در نوار منوی بالای نرم افزار فتوشاپ، Filter و در زیر منوی آن blur و دوباره Gaussian Blur را کلیک کنید و radius آن را رو 1 تا 5 تنظیم کنید، در نظر داشته تنظیم radius بستگی به حجم و اندازه عکستون داره. بعد از تنظیم، ok کنید و لایهء عکس را mask کنید، که در زیر لایه ها می توانید مشاهده کنید. و حالا brush را انتخاب کنید و اندازه آن بسیار بزرگ نباشد، چیزی در حد متوسط جوابگوی کار شماست.
براش را به آرامی روی پوست صورت بکشید تا لک ها از بین رود و بافت پوست نمایان شود. روی موها براش را نکشید تا حالت ها ی مو خراب نشود. اگر عکس شما با کیفیت باشد این راحت ترین و حرفه ای ترین نوع آموزش روتوش در فتوشاپ است و نتیجه کار برای شما بسیار عالی خواهد شد.
آموزش ویدیویی روتوش حرفه ای صورت همراه با بافت پوست را تا آخر ببینید چندین بار تمرین کنید و مطمئنا بهترین نوع روتوش های پوست را انجام خواهید داد.
روش های آموزش روتوش پوست و صورت
نکته خیلی مهم: توجه کنید، اگر به طراحی و ادیت عکس علاقه دارید نیازی نیست حتما دوباره آن را بازسازی و ادیت کنید چون راه های دیگری هم برای این کار وجود دارد، استفاده از افکت های فتوشاپ که خیلی و با چند کلیک ساده می توانید افکت ها را بروی عکس مورد نظر اعمال کنید.
آیا منبعی برای دانلود افکت های فتوشاپ وجود دارد؟ بله سایت طرح سال مرجع گرافیکی طراحان و عکاسان است که می توانید خیلی راحت به به طرح های لایه باز . افکت های عکس در این سایت دسترسی داشته باشید.
برای مشاهده آموزش حرفه ای برش مو در فتوشاپ کلیک کنید.
 طرح سال | دانلود کارت ویزیت ، طرح لایه باز ، کاور اینستاگرام ، موکاپ
طرح سال | دانلود کارت ویزیت ، طرح لایه باز ، کاور اینستاگرام ، موکاپ